
Bluetooth-технология стала неотъемлемой частью нашей повседневной жизни. Она позволяет нам подключаться к различным устройствам без проводов и кабелей. Однако, иногда возникают проблемы с подключением Bluetooth-наушников к ноутбуку на Windows 7 и других версиях операционных систем.
Одной из причин таких проблем может быть отсутствие драйверов для Bluetooth-адаптера на компьютере. Без драйвера операционная система не сможет взаимодействовать с устройством и, следовательно, не сможет подключить наушники. Решением этой проблемы будет установка соответствующих драйверов. Вам следует проверить, установлены ли на вашем ноутбуке нужные драйверы и, при необходимости, обновить их.
Еще одной возможной причиной проблемы может быть отключенный Bluetooth-адаптер на ноутбуке. Проверьте, включен ли Bluetooth-адаптер в настройках компьютера. Некоторые ноутбуки имеют видимый переключатель или кнопку, которая позволяет включать и отключать Bluetooth-адаптер. Если такая кнопка есть, убедитесь, что она включена.
Также стоит отметить, что Bluetooth-драйвер должен быть включен в список активных служб операционной системы. Если драйвер отключен, то Bluetooth-наушники не будут видны на ноутбуке. Вам следует проверить настройки служб и включить Bluetooth-драйвер, если он отключен.
Если после всех этих действий наушники всё равно не подключаются к ноутбуку, то возможно, проблема заключается в несовместимости устройств. Убедитесь, что Bluetooth-наушники поддерживают вашу операционную систему и выполняют все требования производителя. Если нет, вам придется найти альтернативное решение, например, купить адаптер Bluetooth для вашего ноутбука или использовать проводные наушники.
Проблемы с драйверами Bluetooth
Драйверы — это программное обеспечение, которое позволяет вашему компьютеру взаимодействовать и работать с устройствами Bluetooth. Если у вас установлены неправильные драйверы или они устарели, возникают проблемы с подключением и распознаванием Bluetooth-наушников.
Если вы столкнулись с этой проблемой, первым шагом будет проверка наличия драйверов Bluetooth на вашем ноутбуке. Для этого:
- Откройте Панель управления, выберите раздел «Устройства и принтеры».
- Проверьте, есть ли у вас значок Bluetooth, идентифицирующий ноутбук.
- Если значок отсутствует, значит, на вашем компьютере нет установленных драйверов Bluetooth. В таком случае, вам нужно установить драйверы, подходящие для вашего ноутбука и версии Windows.
- Если значок присутствует, дважды щелкните по нему и проверьте, есть ли подключенные устройства Bluetooth.
- Если ваш ноутбук не распознает Bluetooth-наушники, возможно, вам нужно обновить драйверы Bluetooth. Для этого перейдите на официальный сайт производителя вашего ноутбука и найдите раздел «Поддержка» или «Драйверы». Загрузите и установите последнюю версию драйверов Bluetooth и перезагрузите ноутбук.
Если эти шаги не решают проблему, возможно, ваши Bluetooth-наушники несовместимы с вашим ноутбуком или устройствами Bluetooth. В таком случае рекомендуется обратиться в службу поддержки производителя для получения дополнительной помощи.
Устаревший драйвер
Драйвер — это специальное программное обеспечение, которое позволяет операционной системе взаимодействовать с аппаратным обеспечением устройства. Если драйвер Bluetooth на вашем ноутбуке устарел, это может привести к проблемам с подключением и обнаружением Bluetooth-наушников.
Чтобы решить эту проблему, вам нужно обновить драйвер Bluetooth на вашем ноутбуке. Существует несколько способов сделать это:
- Можно посетить официальный веб-сайт производителя ноутбука и найти раздел поддержки или загрузок. Там вы сможете найти новый драйвер Bluetooth для вашей модели ноутбука и скачать его.
- Если у вас установлено программное обеспечение для управления драйверами, такое как «Диспетчер устройств» в Windows, вы можете воспользоваться им, чтобы найти и обновить драйвер Bluetooth.
- Если у вас установлены приложения для управления драйверами, такие как «Driver Booster» или «Driver Easy», вы можете воспользоваться ими для обновления драйвера Bluetooth.
После обновления драйвера Bluetooth на вашем ноутбуке, попробуйте снова подключить Bluetooth-наушники. В большинстве случаев, устаревший драйвер был основной причиной проблемы и с обновленным драйвером проблема должна быть решена.
Неправильно установленный драйвер

Если в настройках вашего ноутбука отображается, что Bluetooth-наушники подключены, но звук все равно не идет через них, возможно, проблема кроется в неправильно установленном драйвере Bluetooth. Драйвер может быть установлен некорректно или быть устаревшим.
Чтобы исправить эту проблему, вам нужно проверить, установлен ли на вашем компьютере последняя версия драйвера Bluetooth. Для этого вам необходимо перейти на официальный сайт производителя вашего ноутбука или сайт производителя адаптера Bluetooth и найти раздел поддержки или загрузок. Там вы сможете найти все доступные драйверы для вашего устройства.
После того, как вы найдете и загрузите соответствующий драйвер, выполните его установку на своем ноутбуке. Убедитесь, что вы следуете инструкциям по установке и запуску драйвера. После завершения установки перезагрузите компьютер и проверьте, работают ли Bluetooth-наушники.
Если проблемы все еще возникают после установки нового драйвера, попробуйте удалить старый драйвер Bluetooth и затем установить новую версию. Для этого перейдите в «Управление устройствами» на вашем компьютере, найдите раздел «Адаптеры Bluetooth», щелкните правой кнопкой мыши по устройству Bluetooth и выберите «Удалить устройство». После этого выполните установку нового драйвера и проверьте, заработали ли Bluetooth-наушники.
| Преимущества проверки и установки нового драйвера |
| • Обновление драйвера может исправить ошибки и проблемы, которые могут влиять на работу Bluetooth-наушников. |
| • Установка нового драйвера может обеспечить совместимость с новыми устройствами. |
| • Проверка и установка драйвера может быть решением, если ноутбук не видит Bluetooth-наушники или есть проблемы с звуком. |
Проблема с настройками Bluetooth
Одной из возможных причин, по которой ноутбук на Windows 7 и других версиях не видит Bluetooth-наушники, может быть несоответствие настроек Bluetooth.
Следует убедиться, что Bluetooth-адаптер ноутбука включен и находится в рабочем состоянии. Чтобы это сделать, нужно открыть окно «Устройства и принтеры», найти список доступных устройств Bluetooth и убедиться, что адаптер включен и готов к работе.
Если Bluetooth-адаптер включен, но наушники так и не видны, возможно, что драйверы Bluetooth не установлены или устарели. В этом случае нужно обновить драйверы вручную или через специализированное программное обеспечение.
Также стоит проверить, находятся ли наушники в режиме сопряжения с другим устройством. Иногда наушники автоматически подключаются к предыдущему устройству, и для подключения к новому устройству нужно прервать связь с предыдущим.
Если все вышеперечисленные действия не помогли решить проблему, стоит проверить, находятся ли наушники в режиме видимости. Для этого нужно зайти в настройки Bluetooth-наушников и убедиться, что функция «Видимость» включена.
Если проблема всё ещё не решена, можно попробовать выполнить сброс настроек Bluetooth. В этом случае необходимо отключить Bluetooth-адаптер, перезагрузить ноутбук и включить адаптер снова.
В случае, если ничего не помогло, стоит обратиться за помощью к специалисту или связаться с технической поддержкой производителя.
Bluetooth выключен
Если на вашем ноутбуке на Windows 7 или другой версии операционной системы не видны Bluetooth-наушники, прежде всего убедитесь, что функция Bluetooth включена.
Вот несколько причин, по которым Bluetooth может быть выключен:
- Возможно, у вас ноутбук без встроенного модуля Bluetooth. В таком случае, вам потребуются внешние Bluetooth-адаптеры, чтобы использовать беспроводные наушники;
- Может быть, в биосе вашего ноутбука отключена функция Bluetooth. В этом случае, вам нужно перейти в настройки биоса и включить Bluetooth;
- Возможно, в настройках операционной системы отключена функция Bluetooth. Чтобы ее включить, перейдите в «Панель управления», затем в «Устройства и принтеры» и проверьте, включен ли Bluetooth.
Если после выполнения указанных действий проблема не решена, возможно, проблема связана с несовместимостью операционной системы и наушников или с драйверами Bluetooth. В этом случае, рекомендуется обратиться к производителю ноутбука или к специалисту, чтобы получить дальнейшую помощь.
Не правильно настроены устройства
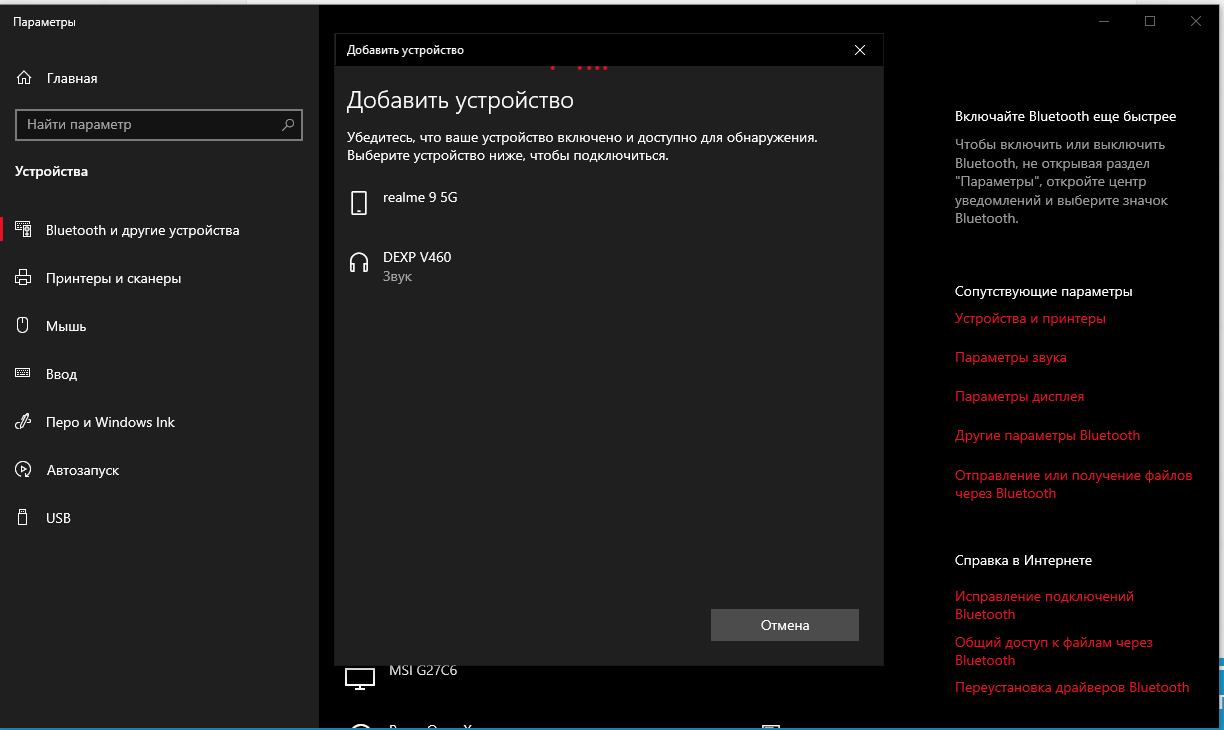
Вторая причина, по которой ваш ноутбук на Windows 7 или других версиях может не видеть Bluetooth-наушники, заключается в неправильной настройке устройств.
Во-первых, убедитесь, что Bluetooth на вашем ноутбуке включен. Для этого откройте «Панель управления», выберите раздел «Устройства и принтеры» и проверьте наличие иконки Bluetooth. Если иконка отсутствует или имеет серый цвет, значит Bluetooth выключен. Включите Bluetooth, нажав правой кнопкой мыши на иконке и выбрав соответствующий пункт меню.
Во-вторых, убедитесь, что Bluetooth-наушники находятся в режиме пары. Обратитесь к инструкции по эксплуатации вашего устройства, чтобы узнать, как включить режим пары. Затем откройте раздел «Устройства и принтеры» в «Панели управления» и нажмите кнопку «Добавить устройство». Следуйте инструкциям мастера по настройке Bluetooth-устройств и выберите свои Bluetooth-наушники из списка доступных устройств.
В-третьих, убедитесь, что драйверы Bluetooth установлены и обновлены на вашем ноутбуке. Часто проблема с распознаванием Bluetooth-устройств может быть вызвана устаревшими или неправильно установленными драйверами. Перейдите на официальный веб-сайт производителя вашего ноутбука и загрузите последние драйверы Bluetooth для вашей модели.
В-четвертых, проверьте связь между ноутбуком и Bluetooth-наушниками. Может быть, проблема не в настройке, а в качестве связи. Попробуйте удалить Bluetooth-наушники из списка устройств в «Панели управления», а затем повторно добавить их. Произведите сопряжение Bluetooth-наушников с ноутбуком, следуя инструкциям в приложении или на коробке устройства.
Если после всех этих действий ваш ноутбук на Windows 7 или других версиях по-прежнему не видит Bluetooth-наушники, возможно, проблема заключается в несовместимости или неисправности одного из устройств. В таком случае рекомендуется обратиться к специалисту или к производителю вашего ноутбука для более подробной помощи.
Проблемы с Bluetooth-наушниками
1. Отсутствие соединения
Одной из главных причин, по которой ноутбук на Windows 7 и других версиях не видит Bluetooth-наушники, является отсутствие соединения между устройствами. Это может быть вызвано плохим качеством Bluetooth-сигнала или неправильной настройкой наушников или компьютера.
2. Отключен Bluetooth
Если Bluetooth-наушники не видятся ноутбуком, возможно, что Bluetooth-модуль на компьютере отключен. Проверьте, включен ли Bluetooth, и если нет, включите его.
3. Режим видимости
Если наушники не видны компьютеру, необходимо убедиться, что они находятся в режиме видимости. Обычно наушники включаются в режим видимости автоматически при первом включении, но иногда это требуется сделать вручную.
4. Удаление и повторное подключение
Если все вышеперечисленные действия не помогли, попробуйте удалить наушники из списка Bluetooth-устройств на компьютере и затем повторно выполнить процедуру подключения. Это может помочь исправить ошибки в настройках и установить стабильное соединение.
5. Обновление драйверов
Если проблема не решена, возможно, вам нужно обновить драйверы Bluetooth-адаптера на вашем ноутбуке. Проверьте официальный сайт производителя или используйте программу для автоматического обновления драйверов.
6. Конфликт устройств
Иногда Bluetooth-наушники могут конфликтовать с другими устройствами, такими как Wi-Fi адаптеры или USB-порты. В этом случае попробуйте отключить другие устройства или переместите наушники и компьютер на большее расстояние друг от друга.
7. Технические проблемы
В некоторых случаях, проблема с Bluetooth-наушниками может быть связана с их неисправностью или неправильными настройками. Попробуйте проверить наушники, используя другое устройство, и обратитесь к производителю в случае необходимости.
Учитывая эти проблемы и способы их решения, вы сможете диагностировать и исправить причины, по которым ноутбук на Windows 7 и других версиях не видит Bluetooth-наушники.
Наушники не включены
Если ваш ноутбук на Windows 7 или другой версии операционной системы не видит Bluetooth-наушники, первым делом убедитесь, что наушники включены. Проверьте заряд батареи и убедитесь, что они включены в режиме сопряжения.
Если наушники включены, но они все равно не видны на вашем ноутбуке, попробуйте выполнить следующие действия:
- Проверьте, включена ли Bluetooth-функция на вашем ноутбуке. Для этого откройте панель управления и найдите раздел «Bluetooth». Убедитесь, что Bluetooth-функция включена.
- Обновите драйвера Bluetooth на вашем ноутбуке. Часто проблемы с подключением Bluetooth-устройств могут быть вызваны устаревшими или неправильно установленными драйверами. Перейдите на официальный сайт производителя вашего ноутбука и загрузите последние версии драйверов.
- Попробуйте отключить и снова включить Bluetooth-адаптер на вашем ноутбуке. Иногда простое переключение этой функции может помочь решить проблему.
- Перезагрузите ваш ноутбук. Иногда проблемы с Bluetooth-подключением могут возникать из-за временных ошибок в работе компьютера. Перезагрузка может помочь исправить это.
Если все эти шаги не помогли решить проблему, возможно, ваш ноутбук не совместим с Bluetooth-наушниками или проблема может быть в наушниках самого устройства. Рекомендуется обратиться к специалисту или производителю для получения дополнительной помощи.
Не правильно настроены наушники
Если ваш ноутбук на Windows 7 или других версиях не видит Bluetooth-наушники, возможно проблема заключается в неправильной настройке самих наушников. Они могут быть не включены, не в режиме поиска устройств или не сопряжены с компьютером.
Первым делом убедитесь, что ваши наушники включены. Некоторые модели имеют физическую кнопку включения или переключателя, которые нужно использовать, чтобы активировать Bluetooth.
Далее проверьте, находятся ли наушники в режиме поиска устройств. Обычно их можно перевести в этот режим, зажав определенную кнопку или комбинацию кнопок. Обратитесь к инструкции по эксплуатации вашей модели наушников, чтобы узнать, как это сделать.
Если наушники настроены правильно и включены, но ваш ноутбук все еще не видит их, возможно они не сопряжены с компьютером. В этом случае вам нужно будет выполнить пару дополнительных шагов.
| Шаг | Действие |
|---|---|
| 1 | Откройте меню «Панель управления» на вашем ноутбуке. |
| 2 | Перейдите в раздел «Устройства и принтеры». |
| 3 | Найдите раздел «Bluetooth-устройства» и выберите его. |
| 4 | Нажмите на кнопку «Добавить устройство». |
| 5 | Включите наушники в режиме поиска и дождитесь, пока ваш ноутбук обнаружит их. |
| 6 | Выберите наушники из списка обнаруженных устройств и нажмите кнопку «Далее» или «Пара». |
| 7 | Дождитесь, пока ваш ноутбук завершит процесс сопряжения с наушниками. |
После выполнения этих шагов ваши Bluetooth-наушники должны быть успешно сопряжены с вашим ноутбуком на Windows 7 или других версиях. Если проблема все еще не решена, вам может потребоваться обратиться за помощью к технической поддержке или провести более детальное исследование проблемы.
Проблемы с Bluetooth-адаптером
Не всегда причина в том, что ноутбук не видит Bluetooth-наушники, кроется в самих наушниках. Часто проблема заключается в Bluetooth-адаптере, который может быть неправильно настроен или не работать корректно. Вот некоторые распространенные проблемы, связанные с Bluetooth-адаптером, и их возможные решения:
1. Отсутствие или несовместимость драйверов. Убедитесь, что на вашем ноутбуке установлены последние драйверы для Bluetooth-адаптера. Если это не так, посетите сайт производителя и загрузите и установите необходимые драйверы.
2. Ошибка в работе адаптера. Перезагрузите компьютер и проверьте, работает ли Bluetooth-адаптер после перезагрузки. Если проблема остается, попробуйте отключить адаптер и снова включить его. Если и это не помогает, может потребоваться замена адаптера.
3. Включен режим энергосбережения. Иногда Bluetooth-адаптер переходит в режим энергосбережения для снижения потребления энергии. Проверьте настройки электропитания и убедитесь, что адаптер работает в полном режиме мощности.
4. Интерференция с другими устройствами. Если на вашем ноутбуке подключены другие устройства, которые используют Bluetooth, может возникнуть конфликт при попытке установить соединение с наушниками. Попробуйте отключить или выключить другие устройства Bluetooth и повторите попытку установки соединения.
5. Неисправность адаптера. Если ни одно из вышеперечисленных решений не помогло, существует вероятность, что ваш Bluetooth-адаптер неисправен. В этом случае, обратитесь к производителю ноутбука или адаптера для дополнительной помощи или замены адаптера.
Адаптер отключен
Проблема: Ваш ноутбук на Windows 7 или другой версии операционной системы не видит Bluetooth-наушники и вы не можете подключить их.
Возможное решение:
- Убедитесь, что Bluetooth-адаптер включен. Обычно кнопка включения Bluetooth находится на корпусе ноутбука или в системном лотке. Проверьте, не был ли адаптер случайно отключен.
- Перезагрузите ноутбук. Иногда простое перезапуск устраняет временные ошибки и позволяет ноутбуку нормально обнаружить Bluetooth-наушники.
- Проверьте настройки Bluetooth в операционной системе. Зайдите в «Панель управления» и найдите раздел «Bluetooth». Убедитесь, что Bluetooth-адаптер включен и виден в списке устройств. Если он отображается как отключенный, включите его.
- Обновите драйверы для Bluetooth-адаптера. Зайдите в «Диспетчер устройств» (найдите его в «Панели управления» или щелкните правой кнопкой мыши на значок «Мой компьютер», выберите «Управление» и перейдите в раздел «Диспетчер устройств»). Найдите Bluetooth-адаптер в разделе «Беспроводные адаптеры» или «Bluetooth» и выберите опцию «Обновить драйвер». Следуйте инструкциям мастера обновления драйвера.
- Удалите и снова установите Bluetooth-наушники. Отключите Bluetooth-наушники от ноутбука, зайдите в «Панель управления» и выберите раздел «Устройства и принтеры». Найдите Bluetooth-наушники в списке устройств, щелкните на них правой кнопкой мыши и выберите опцию «Удалить». Затем подключите Bluetooth-наушники снова и следуйте инструкциям на экране для их установки.
Если вы выполнили все вышеперечисленные шаги, но все еще не видите Bluetooth-наушники на вашем ноутбуке, возможно, проблема может быть связана с неправильной работой адаптера или взаимодействием с операционной системой. В таком случае рекомендуется обратиться к производителю ноутбука или специалисту по технической поддержке, чтобы получить дополнительную помощь и рекомендации.
Не правильно настроен адаптер
Если ваш ноутбук на Windows 7 и других версиях не видит Bluetooth-наушники, причиной может быть неправильная настройка адаптера Bluetooth.
Во-первых, убедитесь, что Bluetooth-адаптер включен и активирован на вашем ноутбуке. Обычно кнопка включения Bluetooth находится на клавиатуре или на корпусе ноутбука. Убедитесь, что она находится в положении «Вкл» или «On».
После того, как вы убедились, что адаптер Bluetooth включен, проверьте, что он правильно настроен и работает.
Для этого откройте «Панель управления» на вашем ноутбуке. В разделе «Аппаратное оборудование и звук» найдите и откройте «Центр управления устройствами Bluetooth».
В открывшемся окне вы должны увидеть список всех устройств Bluetooth, доступных для подключения. Если ваш ноутбук не видит Bluetooth-наушники, проверьте, что адаптер Bluetooth в списке устройств и имеет статус «Работает нормально». Если адаптер не отображается или имеет статус «Ошибка», вам следует попробовать обновить или переустановить драйвера для Bluetooth-адаптера.
Чтобы обновить драйвера, нажмите правой кнопкой мыши на адаптер Bluetooth в списке устройств и выберите «Обновить драйвер». В появившемся окне выберите «Автоматический поиск обновленного ПО драйвера». Если обновление драйверов не помогло, попробуйте переустановить драйверы.
Для переустановки драйверов нажмите правой кнопкой мыши на адаптер Bluetooth в списке устройств и выберите «Удалить устройство». После этого перезагрузите ноутбук и драйверы будут установлены автоматически. Проверьте, что адаптер Bluetooth теперь правильно настроен и ваш ноутбук видит Bluetooth-наушники.



