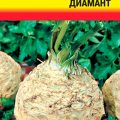В наше время, когда без проводных соединений уже не обходится ни одно устройство, интерес к беспроводной печати только возрастает. Подключение принтера по Wi-Fi через роутер – это действительно удобно и позволяет печатать с любого устройства, находящегося в радиусе действия беспроводной сети. Как настроить печать через Wi-Fi-адаптер? Мы подготовили для вас пошаговую инструкцию, которая поможет сэкономить время и настроить печать без лишних хлопот!
Шаг 1: Подготовка принтера
Прежде чем начать настройку соединения, убедитесь, что ваш принтер поддерживает функцию Wi-Fi. Проверьте наличие беспроводного модуля и настройте его, следуя инструкции, прилагаемой к принтеру. Убедитесь также, что принтер подключен к электрической сети.
Шаг 2: Подключение роутера
Для работы устройств по Wi-Fi необходим роутер. Установите роутер, следуя инструкции производителя. Подключите его к интернету и включите беспроводной режим. Для защиты своей сети настройте пароль Wi-Fi и запомните его – он понадобится вам на следующих этапах.
Шаг 3: Подключение принтера к Wi-Fi
Теперь, когда принтер и роутер готовы, вам нужно установить соединение между ними. Включите принтер и навигируйтесь в его меню на дисплее. Найдите раздел «Настройка Wi-Fi» или аналогичный. Выберите сеть Wi-Fi, которую вы только что настроили, и введите пароль Wi-Fi.
Шаг 4: Установка драйверов и настройка печати
Следующий шаг – установка драйверов принтера на ваше устройство (компьютер, ноутбук, смартфон или планшет). Подключите ваше устройство к той же самой Wi-Fi-сети, что и принтер. Затем скачайте и установите драйверы принтера с официального сайта производителя или с диска, поставляемого вместе с принтером.
После установки драйверов вы можете перейти к настройке печати. Выберите принтер в списке доступных устройств и настройте его параметры согласно вашим предпочтениям. Убедитесь, что принтер выбран по умолчанию для печати, и сохраните изменения.
Готово! Вы успешно настроили печать через Wi-Fi-адаптер. Теперь вы можете печатать без проводов и наслаждаться комфортом беспроводного соединения!
Как подключить принтер по Wi-Fi через роутер и настроить печать через Wi-Fi-адаптер
Для подключения принтера по Wi-Fi через роутер и настройки печати через Wi-Fi-адаптер следуйте следующей пошаговой инструкции:
- Убедитесь, что у вас есть рабочий роутер с поддержкой Wi-Fi.
- Включите принтер и проверьте, поддерживает ли он Wi-Fi-соединение. Если принтер не поддерживает Wi-Fi, вам понадобится Wi-Fi-адаптер.
- Подключите роутер к интернету, используя проводное соединение.
- Включите Wi-Fi на своем компьютере или устройстве.
- Настройте Wi-Fi-адаптер, если он не настроен автоматически. Следуйте инструкциям, поставляемым с Wi-Fi-адаптером.
- Подключите принтер к роутеру по Wi-Fi или используя Wi-Fi-адаптер. Следуйте инструкциям, поставляемым с принтером или Wi-Fi-адаптером.
- На компьютере или устройстве найдите и установите драйверы принтера, если они еще не установлены. Вы можете найти драйверы на официальном сайте производителя принтера.
- Откройте программу для печати на вашем компьютере или устройстве.
- В настройках программы выберите подключенный принтер по Wi-Fi.
- Протестируйте печать, отправив на печать тестовую страницу или документ.
После выполнения этих шагов вы должны успешно подключить принтер по Wi-Fi через роутер и настроить печать через Wi-Fi-адаптер. Теперь вы можете печатать документы и изображения без использования проводных соединений.
Подключение принтера по Wi-Fi через роутер
Подключение принтера по Wi-Fi через роутер позволяет удобно печатать документы с любого устройства в домашней сети. Это особенно полезно, если вы не хотите ограничивать себя проводами и перемещаться по комнате с ноутбуком или смартфоном.
Для начала проверьте, поддерживает ли ваш принтер Wi-Fi-подключение. Если не знаете, можно посмотреть на официальном сайте производителя или в инструкции к устройству.
Шаги для подключения принтера по Wi-Fi через роутер:
- Убедитесь, что роутер работает и подключен к Интернету. Если нет, включите роутер и подключитесь к нему с помощью компьютера, ноутбука или смартфона.
- Подключите принтер к источнику питания и включите его. Дождитесь, пока принтер полностью загрузится.
- Перейдите к настройкам вашего принтера и найдите раздел Wi-Fi или Сеть.
- Выберите опцию подключения к сети Wi-Fi. Принтер начнет сканировать доступные сети.
- Выберите вашу Wi-Fi-сеть из списка и введите пароль, если требуется.
- Подождите, пока принтер подключится к сети. Это может занять несколько минут.
Когда принтер успешно подключится к Wi-Fi-сети через роутер, вы сможете отправлять на печать документы с любого устройства в вашей домашней сети. Просто выберите принтер из списка доступных устройств на вашем устройстве и отправьте печать.
Теперь вы сможете наслаждаться беспроводной печатью без необходимости покупать или устанавливать дополнительные провода и кабели.
Шаг 1: Проверьте совместимость принтера с Wi-Fi
Перед тем, как начать настраивать печать через Wi-Fi, важно убедиться, что ваш принтер поддерживает беспроводное подключение и совместим с Wi-Fi-адаптером.
Проверить совместимость можно с помощью инструкции к принтеру или на официальном сайте производителя. Обычно мы можем найти эти сведения в разделе «Техническая поддержка» или «Спецификации».
Удостоверьтесь, что принтер поддерживает подключение через Wi-Fi и может работать с вашим роутером. Также обратите внимание на беспроводные стандарты, которые поддерживает ваш принтер, например, Wi-Fi 802.11b/g/n.
Если принтер не имеет встроенного Wi-Fi-модуля, вам может понадобиться Wi-Fi-адаптер, который можно подключить к USB-порту принтера.
По итогу данного шага, вы должны быть уверены в совместимости вашего принтера с Wi-Fi и наличии необходимого Wi-Fi-адаптера, если это требуется.
Шаг 2: Подключите принтер к роутеру по Wi-Fi

Подключение принтера по Wi-Fi к вашему роутеру позволит вам безопасно печатать документы со всех подключенных устройств в вашей локальной сети. Следуйте этим простым инструкциям, чтобы подключить принтер к роутеру по Wi-Fi:
- Проверьте Wi-Fi-адаптер на вашем принтере.
Убедитесь, что у вашего принтера есть встроенный Wi-Fi-адаптер или поддержка Wi-Fi-соединения через специальный модуль.
- Включите принтер.
Убедитесь, что принтер включен и находится в рабочем состоянии.
- Откройте меню настройки принтера.
На большинстве принтеров есть экран или меню настройки. Откройте его, используя кнопки на передней панели принтера.
- Найдите раздел Wi-Fi-настроек.
В меню настройки принтера найдите раздел, связанный с настройками Wi-Fi или беспроводного подключения. Этот раздел может называться по-разному, в зависимости от модели принтера.
- Выберите ваше Wi-Fi-имя (SSID).
После настройки Wi-Fi принтер должен отобразить список доступных Wi-Fi-сетей. Выберите свое Wi-Fi-имя (SSID), чтобы принтер смог подключиться к вашей локальной сети.
- Введите пароль Wi-Fi.
Если ваша Wi-Fi-сеть защищена паролем, введите его, используя кнопки на передней панели принтера. Убедитесь, что пароль введен правильно, чтобы принтер успешно подключился к вашей Wi-Fi-сети.
- Подождите, пока принтер подключится к Wi-Fi.
После ввода пароля Wi-Fi принтеру может потребоваться некоторое время, чтобы установить соединение с вашим роутером. Подождите, пока принтер успешно подключится к Wi-Fi.
Поздравляю! Теперь ваш принтер подключен к Wi-Fi-роутеру и готов к печати через Wi-Fi-адаптер.
Шаг 3: Установите драйвер принтера на компьютер
Чтобы установить драйвер принтера, вам потребуется диск с драйвером, который обычно поставляется в комплекте с новым принтером. Если у вас нет диска, вы можете скачать драйвер с официального сайта производителя принтера.
Следуйте инструкциям по установке драйвера принтера на вашем компьютере. Обычно это включает в себя запуск установочного файла и следование инструкциям мастера установки. В процессе установки может потребоваться подключение принтера к компьютеру с помощью кабеля USB.
После успешной установки драйвера принтера на компьютере, вы будете готовы к следующему шагу по настройке печати через Wi-Fi.
Настройка печати через Wi-Fi-адаптер
Для настройки печати через Wi-Fi-адаптер на своем принтере и подключения его к вашей беспроводной сети, вам потребуется следовать нескольким шагам:
1. Установите драйвер принтера
Перед началом настройки удостоверьтесь, что вы установили на своем компьютере необходимый драйвер принтера. Если драйвер уже установлен, пропустите этот шаг. В противном случае, загрузите драйвер с официального веб-сайта производителя вашего принтера и следуйте инструкциям по установке.
2. Подключите принтер к Wi-Fi-адаптеру
Проверьте, есть ли на вашем принтере Wi-Fi-адаптер, либо наличие USB-порта или Ethernet-порта для подключения Wi-Fi-адаптера. Если у вас есть Wi-Fi-адаптер, подключите его к принтеру согласно инструкции по установке, предоставленной производителем. Если у вас есть USB-порт или Ethernet-порт, подключите Wi-Fi-адаптер к принтеру через соответствующий порт.
3. Подключите Wi-Fi-адаптер к роутеру
Подключите Wi-Fi-адаптер к свободному порту на задней панели вашего роутера. Убедитесь, что роутер включен и имеет активное соединение с Интернетом.
4. Включите принтер
Включите ваш принтер и дождитесь полной загрузки системы. Если принтер имеет дисплей, убедитесь, что Wi-Fi-адаптер успешно подключен к сети и имеет активное соединение.
5. Настройте печать через Wi-Fi
Откройте меню настроек принтера на вашем компьютере с помощью программы-управления принтером. В этом меню вы найдете параметры для настройки печати через Wi-Fi-адаптер. Установите требуемые параметры соединения, включая вашу беспроводную сеть и пароль Wi-Fi.
6. Проверьте соединение и печатайте
После завершения настройки, проверьте соединение принтера с беспроводной сетью на вашем компьютере. Убедитесь, что принтер отображается в списке доступных принтеров. Теперь вы можете отправлять документы на печать через Wi-Fi-адаптер.
Следуя этим простым шагам, вы сможете успешно настроить печать через Wi-Fi-адаптер и пользоваться беспроводной печатью с вашего компьютера или мобильного устройства.
Шаг 1: Установите Wi-Fi-адаптер на компьютер
Перед тем, как настроить печать через Wi-Fi, убедитесь, что ваш компьютер поддерживает Wi-Fi-соединение. Если у вас уже есть встроенный Wi-Fi-адаптер, то этот шаг можно пропустить.
1. Приобретите Wi-Fi-адаптер, который подходит для вашего компьютера. Обратите внимание на тип и интерфейс адаптера, чтобы он был совместим с вашей операционной системой и компьютером.
2. Откройте крышку компьютерного блока и найдите слот PCI или PCIe на материнской плате, куда можно установить Wi-Fi-адаптер. Если вы не уверены, где именно он находится, обратитесь к документации вашего компьютера или обратитесь за помощью к специалистам.
3. Отключите компьютер от сети и убедитесь в его отключении путем проверки отсутствия электричества на компьютере или вынимания шнура питания.
4. Отсоедините все провода и кабели от компьютера. Будьте осторожны, чтобы не повредить нежные детали или провода.
5. Установите Wi-Fi-адаптер в слот PCI или PCIe, следуя инструкциям к адаптеру и учитывая направление его контактов.
6. Вставьте отвертку или инструмент для зажима, чтобы надежно закрепить адаптер в слоте. Убедитесь, что адаптер плотно фиксируется.
7. Верните крышку компьютерного блока на место и закрепите ее винтами или зажимами.
8. Подключите компьютер к сети и включите его, убедившись в надежности подключения. Дождитесь загрузки операционной системы.
Теперь ваш компьютер готов к настройке Wi-Fi-соединения и подключению принтера через роутер.
Шаг 2: Подключите Wi-Fi-адаптер к роутеру по Wi-Fi
Чтобы подключить Wi-Fi-адаптер к роутеру по Wi-Fi, выполните следующие действия:
- Включите Wi-Fi-адаптер и убедитесь, что он включен в режиме поиска доступных сетей.
- Откройте меню Wi-Fi-настроек на устройстве, на котором установлен Wi-Fi-адаптер.
- Выберите имя Wi-Fi-сети вашего роутера в списке доступных сетей и введите пароль, если требуется.
- Подождите, пока Wi-Fi-адаптер подключится к роутеру по Wi-Fi. Обычно это занимает несколько секунд.
После успешного подключения Wi-Fi-адаптера к роутеру по Wi-Fi вы сможете использовать его для настройки печати по Wi-Fi.
Шаг 3: Установите драйвер принтера на компьютер
Чтобы установить драйвер принтера на компьютер, выполните следующие действия:
Шаг 1: Перейдите на веб-сайт производителя вашего принтера и найдите раздел «Поддержка» или «Драйверы и загрузки».
Шаг 2: Введите модель вашего принтера в поисковую строку или выберите ее из списка доступных моделей.
Шаг 3: После того как вы найдете нужную модель принтера, скачайте драйверы для операционной системы, которую вы используете на компьютере (например, Windows 10).
Шаг 4: Запустите скачанный файл и следуйте инструкциям установщика. Обычно вам будет предложено принять лицензионное соглашение и выбрать папку для установки драйверов.
Примечание: Если у вас нет доступа к Интернету на компьютере, вы также можете установить драйверы с помощью диска, который часто поставляется в комплекте с принтером. В этом случае вам нужно будет вставить диск в компьютер и следовать инструкциям по установке драйверов с диска.
Шаг 5: После установки драйверов принтера на компьютер, ваш компьютер будет готов к печати через Wi-Fi. Обычно драйверы позволяют управлять различными настройками принтера и позволяют вам выбирать опции печати, такие как формат бумаги и качество печати.
После установки драйверов принтера на компьютер, переходите к следующему шагу — подключение принтера по Wi-Fi через роутер.
Преимущества печати через Wi-Fi
1. Беспроводной доступ: печать через Wi-Fi позволяет подключаться к принтеру с любого устройства (компьютер, ноутбук, смартфон, планшет), которое поддерживает Wi-Fi-соединение. Это исключает необходимость в проводах и позволяет осуществлять печать документов прямо с мобильных устройств.
2. Гибкость: Wi-Fi-подключение позволяет размещать принтер в любом удобном месте, не привязывая его к компьютеру. Это особенно удобно, если принтер используется несколькими пользователями или находится на другом конце помещения.
3. Мобильная печать: благодаря печати через Wi-Fi можно отправлять печатные задания на принтер даже находясь в другой комнате или даже за пределами помещения. Это особенно полезно, если есть необходимость печатать документы удаленно или внезапно появилась срочная задача, требующая печати.
4. Удобство и экономия времени: не нужно каждый раз физически подключать и отключать принтер к компьютеру. Печать через Wi-Fi позволяет просто отправить документ на печать и заниматься другими делами, пока принтер работает.
5. Совместное использование принтера: печать через Wi-Fi позволяет подключить несколько устройств к одному принтеру, что упрощает общий доступ к печати для нескольких пользователей. Это особенно удобно в офисных условиях или для семейного использования принтера.
Использование Wi-Fi для печати — это не только удобно, но и эффективно. Данный метод позволяет сэкономить время, силы и ресурсы, освобождая пользователя от необходимости подключения принтера к компьютеру проводами. Печать через Wi-Fi — отличная возможность распечатывать документы быстро и без лишних усилий.
Беспроводная свобода
Современные технологии позволяют нам осуществлять печать без проводов, используя Wi-Fi-соединение. Это прекрасное решение для тех, кто хочет избавиться от лишних проводов на своем рабочем месте и увеличить гибкость в использовании принтера.
Для подключения принтера по Wi-Fi через роутер и настройки печати через Wi-Fi-адаптер необходимо выполнить несколько шагов:
- Убедитесь, что ваш принтер поддерживает Wi-Fi-соединение. Если нет, вам потребуется дополнительный Wi-Fi-адаптер для принтера.
- Подключите принтер к роутеру по Wi-Fi. Для этого в меню настроек принтера найдите раздел Wi-Fi и следуйте инструкциям по подключению. Укажите имя вашей Wi-Fi-сети (SSID) и введите пароль, если требуется.
- Настройте ваш компьютер для печати через Wi-Fi. Для этого найдите панель управления принтером в настройках операционной системы и выберите свой принтер в списке доступных устройств. Если ваш принтер не отображается, убедитесь, что он включен и находится в зоне действия Wi-Fi-сети.
- Настройте параметры печати по Wi-Fi. В панели управления принтером вы можете выбрать качество печати, формат бумаги, ориентацию страницы и другие параметры. Также вы можете настроить принтер как основной или дополнительный устройство для печати.
- Проверьте настройки печати. Для тестирования печати можно напечатать тестовую страницу или документ. Убедитесь, что печать происходит корректно и без ошибок.
Пользуясь беспроводной свободой, вы сможете печатать документы с любого устройства в вашей Wi-Fi-сети, без необходимости подключать компьютер напрямую к принтеру. Наслаждайтесь печатью без проводов и упрощайте свою работу с помощью Wi-Fi-соединения!